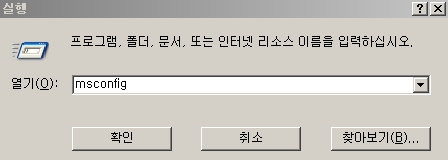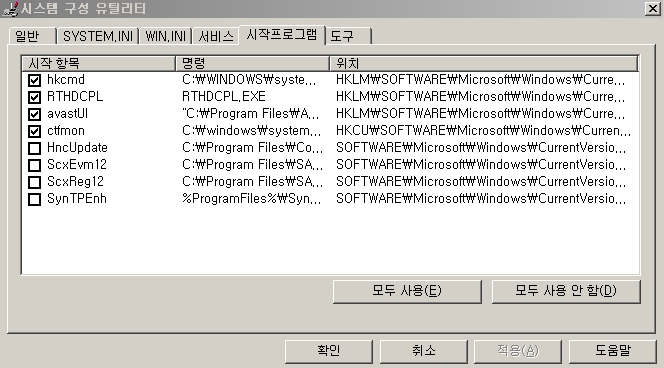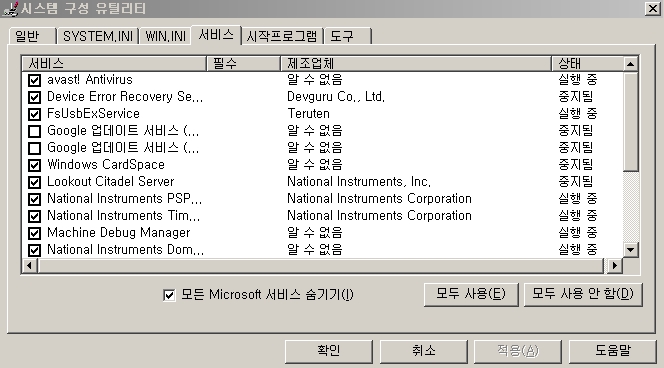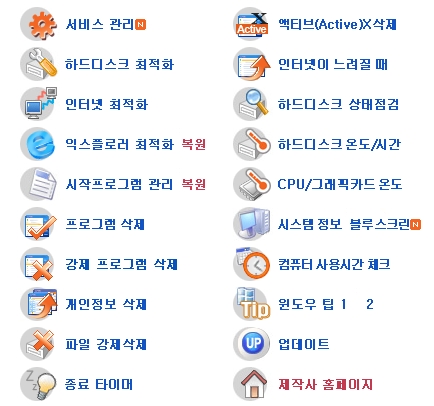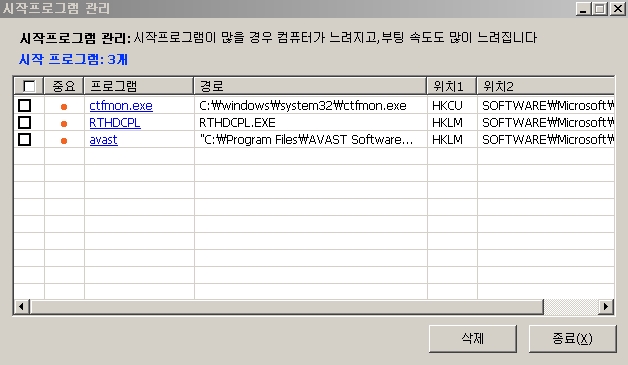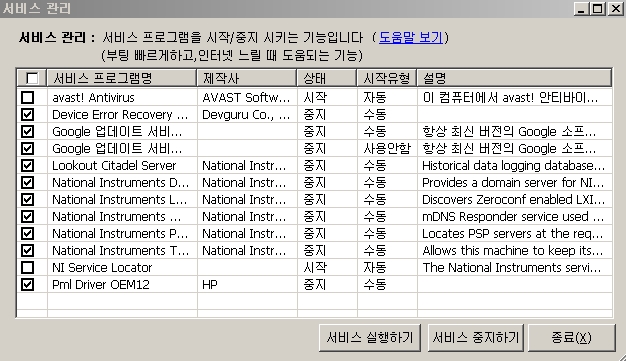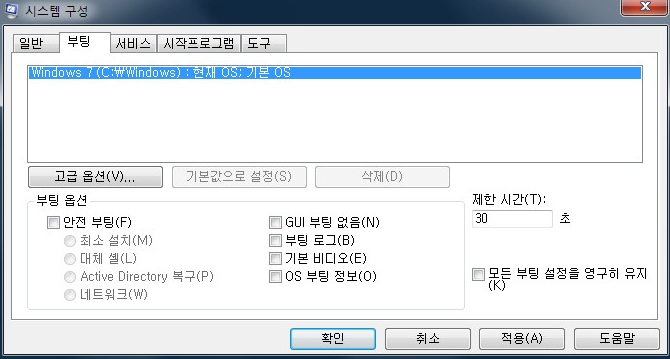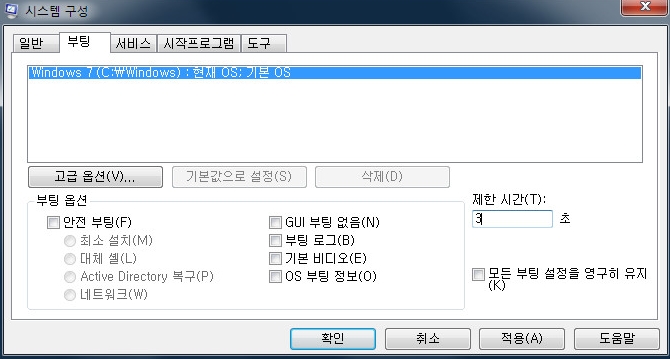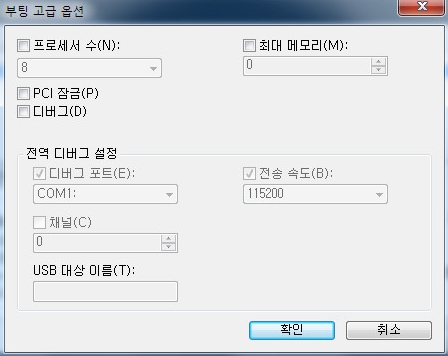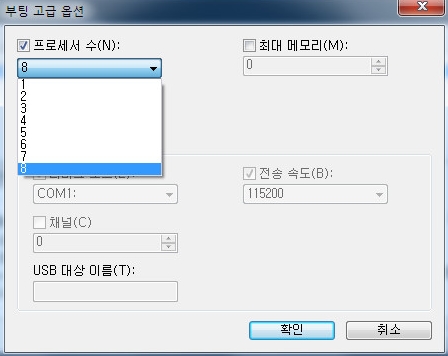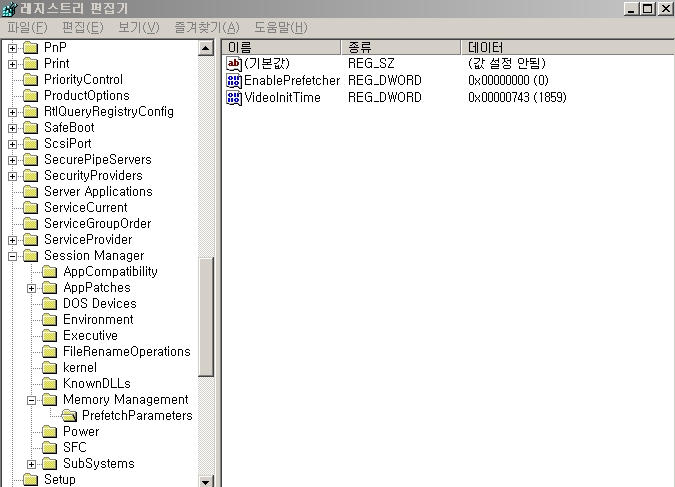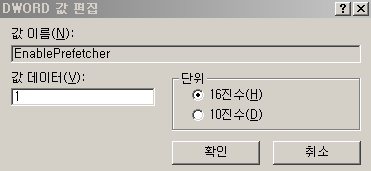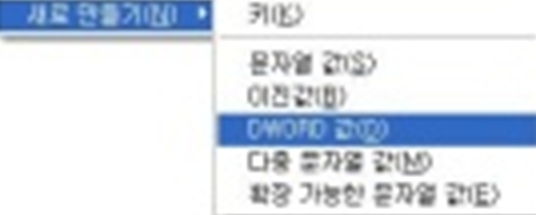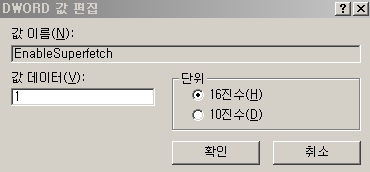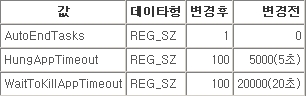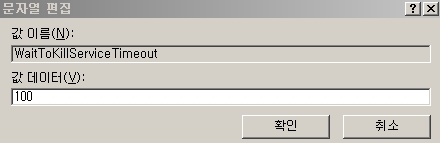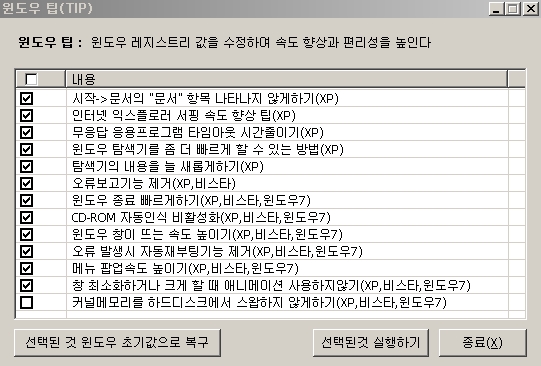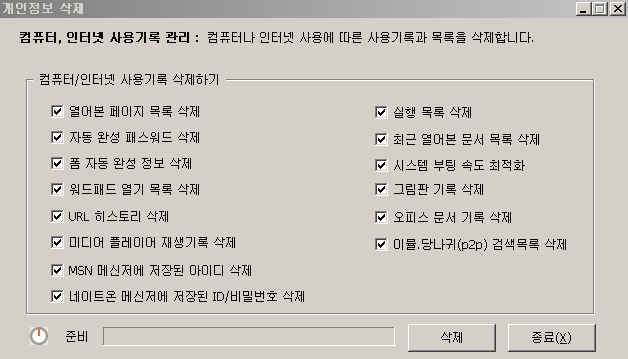안녕? 일게이들아
1탄에서 반응좋아서 수제정성글로 2탄 한번 써본다.
오늘은 컴퓨터 부팅, 종료 속도 극 최상으로 증진시키기 + 서비스,시작 프로그램 관리편 이야
전편 안봤으면 꼭봐라 도움될거다. (위에 링크)
전편보다는 조금복잡하니 좀더 집중해서 봐주길 바란다. (그냥 따라만하면된다)
시작하기 전에 전편에서 중요한설정 하나를 까먹고 안올렸다. 지금 따라하고 시작하면되겠다.
종료할 때 검색 기록 삭제 체크 하고 삭제 옆에있는 설정을 클릭
이렇게 창이 뜰거다.
페이지를 열 때마다 로 변경
페이지 보관 일수 1일 로 변경
전편에서 못다룬 내용은 이걸로 끝
이제 본편으로 넘어와서
1. 시작프로그램, 서비스프로그램을 관리하여 부팅속도개선과 부팅후 렉을제거하기
윈도우7은 요렇게
들어가서 시작프로그램 클릭
이건 내컴터 시작프로그램이고 내껀 관리가된거라서 정말중요한 프로그램 4개만 부팅후 실행된다.
너희컴에는 시작프로그램이 많을 수도 있다. 많이면 부팅속도 느려진다. 꼭줄여라
줄이는 팁
위 그림에서 체크된 avastUI는 백신이다. 너희컴에도 각자백신이 있을거다. 백신은 끄면 안된다.
경로가 C:WwindowsWsystem 인경우 왠만하면 중요한거니 끄지말것
경로가 C:WProgram Files 인경우 프로그램 이름봐서 사용 안 함 누르면 된다.
※ 사용 안함 체크시 부팅 후 나중에 필요할 때 프로그램 이용시 프로그램이 실행이 안될 수 도 있다.
그럴 경우 다시 이창으로 들어와서 모두 사용 버튼을 눌러 주면 해결된다.
자 다했으면 옆에있는 서비스탭으로 넘어온다.
모든 Microsoft 서비스 숨기기 체크하고
필요없는거 다 사용 안함 누르면 된다.
팁을 주자면 업데이트 서비스나 굳이 시작할때 안써도 되는 프로그램이라 판단되면 끄면되겠다.
자 여기서 나는 도저히 뭐가 중요한거고 뭘꺼야될지 모르겠다.
하는게이는 프로그램하나 받아라
검색창에 고클린 치고 공식홈페이지에서 받아라 (다른거 쓰던말던 알아서)
다운받고 실행하면 이렇게나온다.
그러면 먼저 시작프로그램 관리 클릭
들어가면 중요한것은 ● 이렇게 나오니깐 중요빼고 다끄면되겠다.
이건 서비스 관리
자 여긴 백신빼고 다 체크한다음 서비스 중지하기 누르면된다.
만약 중요한프로그램을 중지 시켰다해도 상관없다.
이 프로그램에서는 중지를 누르면 사용안함이 되는것이 아니라 수동으로 바뀌기때문에
중요프로그램은 실행할때 다시 켜진다.(직접 프로그램을 실행 시킬때 켜지는것도 있다.)
2. 부팅속도 빠르게 하기 (부팅시간 10초기준으로 성능에따라 3초에서 ~ 4초가량 단축된다.)
― 윈도우7 전용 방법
시작,서비스 관리할때 들어가는방식이랑 같다.
msconfig 실행
부팅 탭으로 들어간다.
제한 시간 30초 → 3초로 변경
그리고 고급 옵션 클릭
프로세서 수 체크하고
자신의 프로세서 수만큼 체크 하면된다.
코어 1개 : 싱글코어
코어 2개 : 듀얼코어
코어 3개 : 트리플코어
코어 4개 : 쿼드코어
코어 5개 : 펜타코어
코어 6개 : 헥사코어
코어 7개 : 헵타코어
코어 8개 : 옥타코어
코어 9개 : 노나코어
코어 10개 : 데카코어
코어 11개 : 옵데카코어
코어 12개 : 도데카코어
코어 16개 : 헥사데시멀코어
하면 끝
― 윈도우XP, 윈도우VISTA 전용 방법
regedit 입력
창이뜨면 여기로 들어온다.
경로 보고 따라들어오면된다. 귀찮으면 Ctrl + F 한다음 최하위 폴더 이름치면된다.
따라서 들어왔으면
EnablePrefetcher 파일 더블클릭
그다음
하얀색 빈화면 아무대서 마우스 우클릭
새로 만들기 → DWORD 값 클릭
파일 하나가 생성되면 마우스 우클릭 → 이름 바꾸기 클릭
파일 이름을 EnableSuperfetch로 변경
그리고 파일을 더블클릭
이렇게 하면 끝.
3. 시스템종료 속도 빠르게 하기
― 윈도우XP, 윈도우VISTA 전용 방법
2번에서 하던대로 실행 regedit로 들어간다.
밑과 같은 레지파일 찾아서 밑과같이 변경
WaitToKillService Timeout 찾아서 값 데이터 100으로 변경
이렇게 하면 끝
윈도우7 64비트는 따라하지마라
번외편. 고클린 사용하기
고클린에서 윈도우 팁 1로 들어가면 이창이 뜬다.
맽 밑에 있는거 빼고 전부 체크 하고 선택된것 실행하기 클릭
※ 여기서 맽 밑항목 커널메모리를 하드디스크에서 스왑하지 않게하기는
윈도우7 64비트 램 8기가 이상 사용하는 게이만 체크해라
설명하면 길어지니 설명안하겠다.
개인정보 삭제도 해주면 컴이 조금 가벼워진다.
시스템 부팅속도 최적화 항목이 있다만 레지값이 어케 바뀌는지는 모르겠다.
이것으로 모든 글을 마친다.
긴글 읽느라 수고했다.
시간되면 한번따라해라
'정보' 카테고리의 다른 글
| [정보]에어컨 청소에 대해 아라보자.halabozi [펌] (0) | 2013.07.17 |
|---|---|
| [실용성 정보글] 컴퓨터 설정을 최적화해서 빠르게 만들자! (약스압) [펌] (0) | 2013.07.17 |
| [야매정보] 구글 크롬의 추천 확장프로그램 (스압) [펌] (0) | 2013.07.17 |
| [정보 개스압] 결혼준비에 대해 알아보자 [펌] (0) | 2013.07.17 |
| [정보] 뇌출혈에 대하여 알아보자.araboja [펌] (0) | 2013.07.17 |